Overclocking memory isn’t quite the ticker-tape parade of increased performance found when boosting your GPU or CPU, but that doesn’t mean it shouldn’t be considered. A lot of memory comes boasting great overclockability (of course it’s a word) but many builders are so keen on tweaking other components, they plum forget all about it.
Whilst tweaking your RAM is unlikely to yield noticeably higher frame rates in your favourite games, it can make a big difference to desktop use and file operations – and that alone makes it worth it. Plus, overclocking is one of the many things that make being a PC owner so great. We’d overclock our keyboards if we could.
But how does one get the most out of those innocuous sticks of RAM? There are a number of approaches, and like CPU overclocking your best bet is to head into the BIOS. Since we mentioned CPUs, if you’re already running your CPU overclocked that will affect your RAM; particularly if you’ve increased the BLCK setting.
Likewise, upgrading your rig with high performance, high-headroom RAM can open up further possibilities for boosting your CPU. Intel 6 series chipsets (H61, H67, P67 and Z68) are highly integrated fellas.
The reason you can’t get far by boosting the BLCK anymore is because you’re overclocking the whole Northbridge, which controls both the PCI-e and RAM clock settings too, and it’s a big ask to demand all your other components overclock as well as your CPU and its huge cooler.
Hertz me so
Thus, increasing BLCK is best used as a final measure to squeeze a few final Hertz from your CPU. If you’ve got RAM that can withstand timings as high as 2,133MHz though, you can squeeze a few Hertz more still, but it’s memory frequency and latency that will give you the big RAM overclocks.
When you’ve raised all these elements to their limits, there’s still voltage increase to consider. Increasing voltage is like getting an overdraft – it buys you more room for manoeuvre, but increasing it by too much can be dangerous. We’d advise 1.7V is as high as you’d need to go; you could probably go higher without causing permanent damage, but it probably wouldn’t allow you that much more performance.
Project goal: Hit the rated speeds
A lot of RAM is sold as overclocking-grade these days, but to squeeze the rated speeds out of your particular sticks will require a little overclocking nouse.
Wringing out the RAM
But we ought to be wringing every last drop of performance from our memory. By the end of this tutorial you’ll be lowering the latency of your RAM like my tenuous metaphors lower the bar for humour in this mag.
What’s needed:
A decent set of DDR3 RAM If you’ve got G.Skill’s monstrous RipJawsX from the gaming rig in our system building feature then happy days. Those blue sticks overclock incredibly well. Otherwise pick a kit with high rated frequencies and that’s got low-latency and/or low voltages.
Jargon explained
CAS Latency: Time between the CPU asking for data and RAM releasing it.
RAS to CAS delay: Time to organise a Row Access Strobe line and Column Access Strobe in memory.
RAS Pre-charge: Or rTP, the time taken to disable one RAS line and active the next.
Active to pre-charge delay: Or tRAS, the time taken between memory access.
Memory tweaking tips
Six different ways to make the most of your memory
01. Enter the BIOS
The BIOS: Incomprehensible to some, but to the overclocker it’s home. Here you’ll find DRAM frequency, usually located in modern EFI BIOS’ overclocking/volting options screen.
Most DDR3 RAM runs at 1,333MHz, but overclocking RAM such as G.Skill’s RipJawsX will happily run at 2,133MHz. Ramp it up incrementally, though. If your PC boots, restart it and increase the frequency some more.
02. Test your settings
Run the memory bandwidth test in SiSoft’s Sandra. This will also give you an idea of just how much you’ve increased your memory throughput with the boosted RAM.
Running a game won’t give you much feedback; it’s desktop responsiveness and speedy file operations you’re after, so if your system remains stable while kicking about with Sandra, it’s time to push it further.
03. BCLK tweaking
You probably won’t get past 2,133 MHz in the DRAM frequency menu because the options go up in such large chunks, but that’s not the end of the road for frequency boosting.
You can use the BCLK (usually in the same BIOS menu) to raise CPU and RAM frequency together, and in much smaller increments – by 0.5 if need be. Remember though, you are overclocking the CPU as well…
04. Knowing me, knowing CPU
…which makes it harder to pinpoint exactly how much extra performance is coming from memory. Again, SiSoft’s Sandra will give you accurate readouts by stressing memory only.
If you’ve already overclocked your CPU within an inch of its life, including the base clock, obviously there’s no further boost you can give to memory frequency here.
05. Know your SPD
The other pot o’ performance gold is latency. To start tweaking this you’ll need to know your RAM’s stock SPD settings. CPU-Z will put you in the know with its SPD tab.
They should read something like 7-8-7-24. Each number relates to the time it takes to perform specific functions – CAS latency, RAS to CAS delay, RAS precharge, and active to precharge delay.
06. Reduce latency
For overclocking, you’ll want to focus your attention on CAS latency, which is the time it takes between the CPU to ask for data and memory to provide it. A lower response time is obviously better, so find CAS latency in your BIOS’ DRAM timings screen, and lower it by as little as possible.
If you ramped up frequency first, you’ll likely be working back towards the stock timing.
Benchmarks
Our unflappable G.Skill RipJawsX 4 GB kit got put through its paces on an Asus P8Z68 V Pro board with a Core i5 2500K. We found the best performance increase in both synthetic and real-world tests came from increasing memory frequency.
Lowering CAS latency reaped its own benefits, but we found the balance between the two should favour increased frequency.
Source: techradar.com
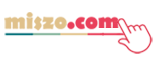


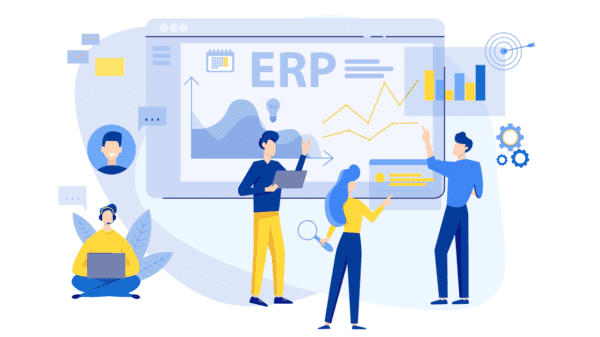
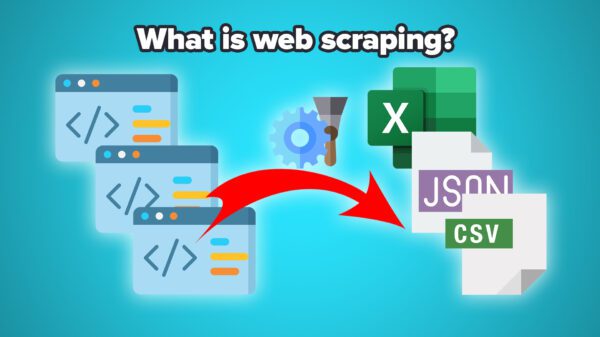
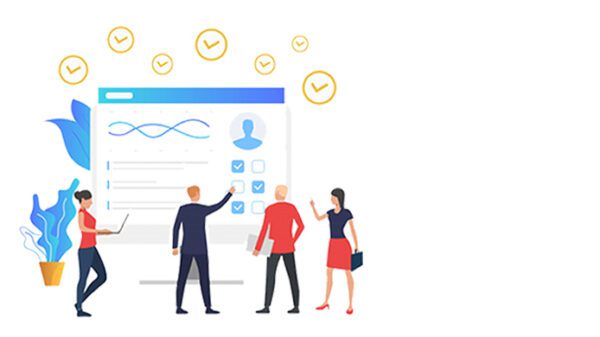


















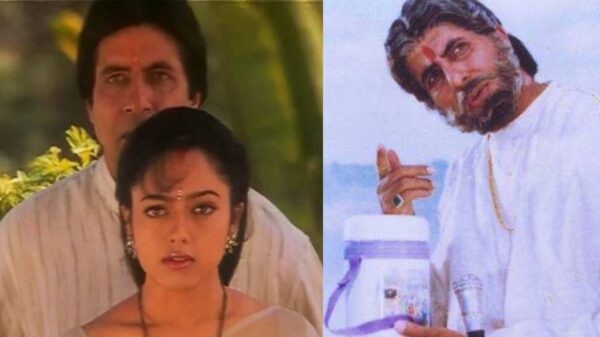
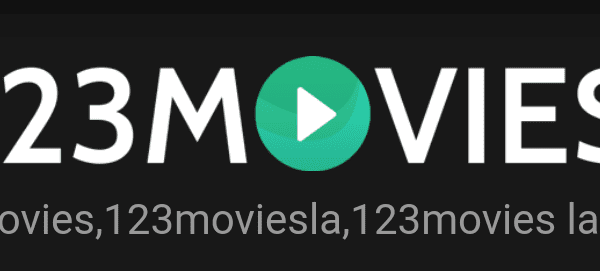








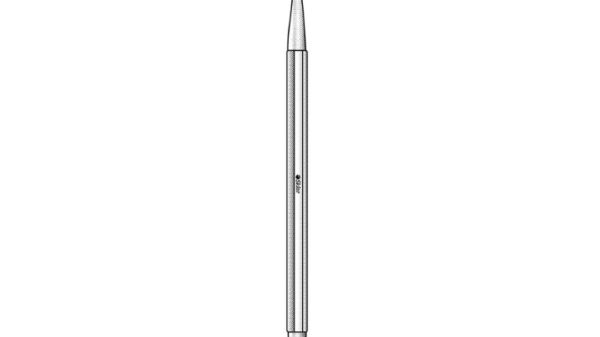



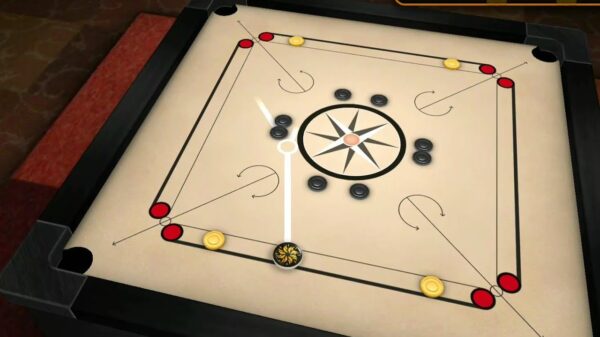
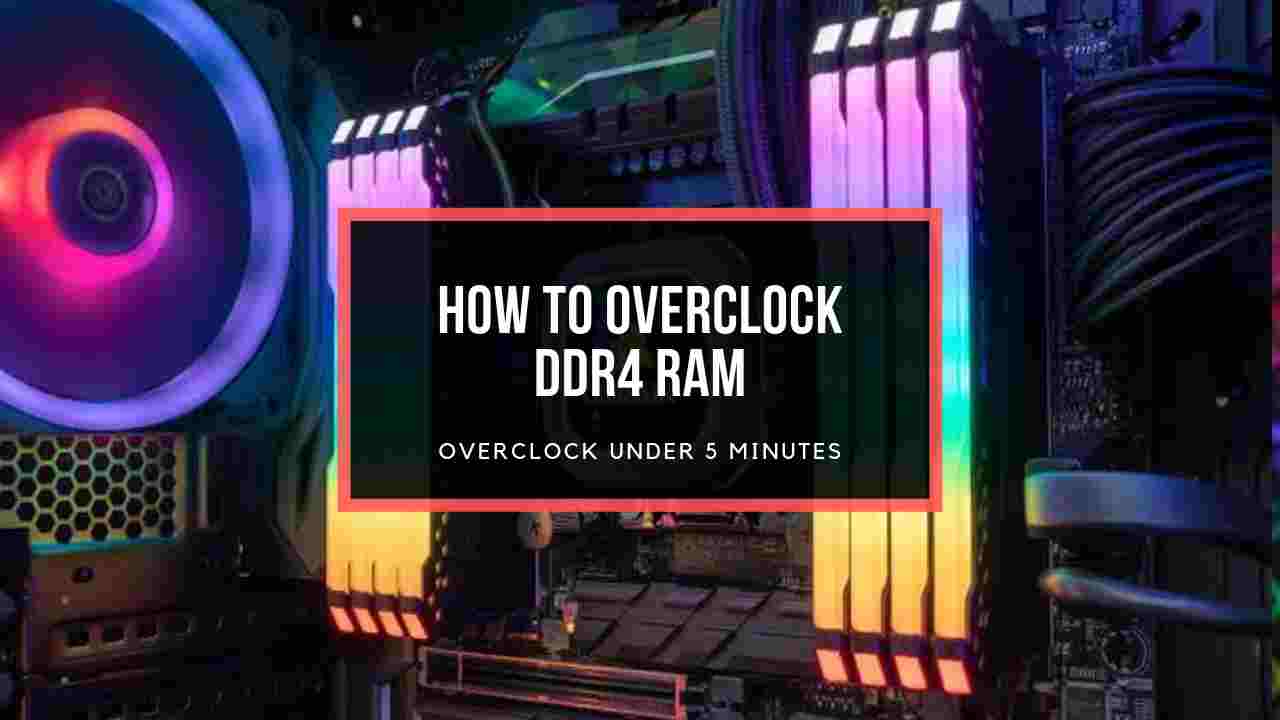







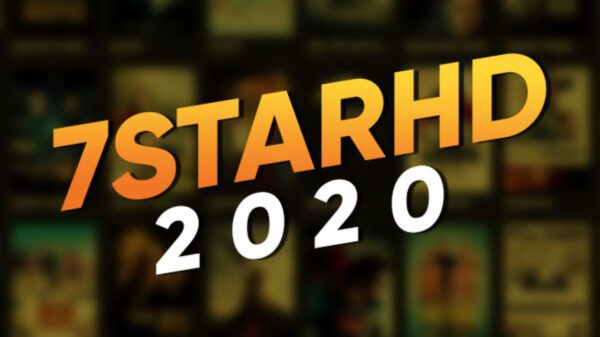

You must be logged in to post a comment Login